Tất cả những linh kiện điện tử, bao gồm CPU, đều sản sinh nhiệt trong quá trình hoạt động. Nhiệt độ cao quá sẽ ảnh hưởng xấu tới hoạt động, tuổi thọ của CPU. Trong bài viết này VnReview sẽ tổng hợp tất cả những gì cần biết về nhiệt độ CPU, cách kiểm tra, tác hại khi CPU bị quá nhiệt và thống kê nhiệt độ tiêu chuẩn trung bình của CPU do do Intel và AMD sản xuất.

Tổng quan
Trong quá trình xử lý thông tin CPU chuyển hóa điện năng thành nhiệt năng. Nhiệt độ này cần được giải phóng để tránh xảy ra tình trạng quá nhiệt. Quá nhiệt có thể làm hỏng những vi mạch bên trong CPU và dẫn tới hỏng CPU, điều mà chẳng ai mong muốn.
Mỗi CPU có khả năng chịu nhiệt tối đa khác nhau và được các nhà sản xuất như Intel ghi trên lưng CPU dưới dạng mã hoặc liệt kê trong bảng thông số của CPU trên trang web của hãng. Khả năng chịu nhiệt tối đa là nhiệt độ mà CPU vẫn hoạt động tốt, không bị cháy. Nhưng tốt nhất chúng ta nên giữ nhiệt độ CPU thấp hơn mức này. Để làm mát CPU chúng ta thường sử dụng các loại thiết bị như quạt CPU, bộ tản nhiệt bằng chất lỏng kết hợp với keo tản nhiệt để làm mát.
Nhắc đến nhiệt độ CPU chúng ta cần chú ý thêm tới hai thuật ngữ CPU Temperature (Tcase – nhiệt độ CPU) và Core Temperature (Tjunction, TJ – nhiệt độ lõi).
Tcase là nhiệt độ CPU được đo từ trung tâm của bề mặt trên của CPU (nơi tiếp xúc với tản nhiệt). Nhiệt độ này được đo bằng một diode nhúng giữa các lõi của CPU.
Khi Intel, AMD và các hãng công nghệ khác đề cập tới "nhiệt độ CPU" là họ đang nói tới Tcase (trừ khi có những quy định khác).
Tóm lại đây là nhiệt độ mà hầu hết người dùng máy tính nên quan tâm tới (trừ khi bạn có ý định ép xung). Nó rất hữu ích trong việc xác định nhiệt độ CPU máy tính của bạn khi nhàn rỗi, khi thực hiện tác vụ và nhiệt độ tối đa của CPU.

Nếu không ép xung, bạn không cần chú ý tới Tjunction
Tjunction là nhiệt độ lõi CPU, những người dùng hay ép xung cần phải chú ý tới mức Tjunction Max (TJ Max) trên CPU. Tjunction Max là nhiệt độ cao nhất mà một CPU có thể chịu được trước khi tự giảm xung nhịp để tránh quá tải nhiệt.
Do vậy mục tiêu của một kỹ thuật viên ép xung chuyên nghiệp là đẩy tốc độ xung nhịp CPU lên càng cao càng tốt trong khi giữ nhiệt độ CPU ở mức dưới Tjunction Max. Tuy nhiên để CPU chạy với nhiệt độ cao sẽ làm giảm tuổi thọ của nó.
Chúng ta cũng cần chú ý tới nhiệt độ CPU ở các cấp độ sử dụng khác nhau như khi nhàn rỗi, khi thực hiện tác vụ và nhiệt độ tối đa.
Nhiệt độ khi nhàn rỗi – Idle Temperature: Là nhiệt độ máy tính khi chỉ hiển thị màn hình desktop Windows mà không mở bất kỳ cửa sổ hay ứng dụng nào.
Nhiệt độ bình thường – Normal Temperature: Là nhiệt độ được ghi lại trong quá trình CPU đang thực hiện các tác vụ như chơi game, chỉnh sửa video và ảo hóa.
Nhiệt độ tối đa – Max Temperature: Là nhiệt độ cao nhất mà CPU vẫn hoạt động bình thường theo khuyến cáo của Intel hoặc AMD.
Khi nhiệt độ CPU chạm mốc 98-105 độ C, nó sẽ bắt đầu giảm tốc độ xung nhịp để giảm nhiệt độ. Nếu nhiệt độ tăng cao hơn mốc trên, CPU sẽ tự tắt để tránh hỏng hóc nặng nề.
Các tổn thất do quá tải nhiệt CPU gây ra
Khi CPU bị quá nhiệt (vượt ngưỡng Max Temperature) sẽ khiến tuổi thọ CPU bị giảm, máy tính hay bị treo đột ngột, khởi động lại đột ngột, và nghiêm trọng hơn là cháy CPU.
Có một số trường hợp quá tải nhiệt CPU dẫn tới lỗi màn hình xanh. Nếu máy của bạn đang hoạt động tốt bỗng nhiên "dở chứng" hãy nghĩ tới sự quá nhiệt.
Các yếu tố làm tăng nhiệt độ CPU
Ngoài những lý do như ép xung và tản nhiệt hỏng, khô keo tản nhiệt, bụi bám quá nhiều vào tản nhiệt, còn có nhiều yếu tố khác ảnh hưởng tới nhiệt độ CPU như nhiệt độ môi trường xung quanh, bố trí nội thất thùng máy và chất lượng CPU.

Thùng máy cần bố trí gọn gàng, thoáng đãng với hệ thống dây cáp được bó gọn
Nhiệt độ môi trường xunh quanh có thể ảnh hưởng 5 - 10 độ C lên nhiệt độ CPU. Nhiệt độ môi trường cứ tăng/giảm 1 độ C thì nhiệt độ CPU tăng/giảm 1 – 1,5 độ C.
Một thùng máy rộng rãi với hệ thống thông gió tuyệt vời có thể giúp nhiệt độ CPU giảm từ 8 đến 10 độ. Bạn nên bó gọn hệ thống cáp, dây điện bên trong thùng máy, trang bị quạt tản nhiệt hoặc sử dụng nguồn gắn ngoài để giúp thùng máy thông thoáng hơn. Tháo bỏ các tấm che ở cạnh thùng máy chỉ là một giải pháp tạm thời, bởi về lâu dài bụi sẽ bám nhiều hơn vào linh kiện nếu không có các tấm che. Thực tế, một thùng máy với luồng khí và chênh lệch áp suất được định hướng sẽ chạy mát hơn khi có các tấm che ở các cạnh.
Do quá trình sản xuất phức tạp nên các CPU có chất lượng khác nhau. Trong cùng một lô hàng có thể có những CPU chất lượng cực tốt và những CPU chất lượng bình thường. Một CPU chất lượng cao sẽ chạy mát hơn so với một mẫu điển hình cùng loại.
Cách kiểm tra nhiệt độ CPU
Có hai cách cơ bản để kiểm tra nhiệt độ CPU trên máy tính của bạn. Cách thứ nhất là sử dụng BIOS và cách thứ hai là sử dụng phần mềm.
Kiểm tra nhiệt độ CPU thông qua BIOS
Để kiểm tra nhiệt độ CPU thông qua BIOS bạn cần đăng nhập vào hệ thống BIOS/Setup trên máy tính của bạn theo các bước sau.
B1. Sau khi nhấn nút nguồn bạn nhấn phím Del (hoặc F1, F2 tùy theo bo mạch chủ) trên bàn phím để truy cập BIOS. Nếu máy khởi động quá nhanh, bạn không thể nhìn thấy hướng dẫn phải nhấn phím gì để truy cập BIOS ở dưới màn hình bạn hãy nhấn phím Pause Break để tạm dừng màn hình của bạn để có thể nhìn rõ hơn.
B2. Sau khi vào được BIOS, hãy điều hướng tới danh mục Power hoặc PC health.
B3. Ở đây bạn sẽ thấy CPU TEMP, SYSTEM TEMP (nhiệt độ CPU, nhiệt độ hệ thống).
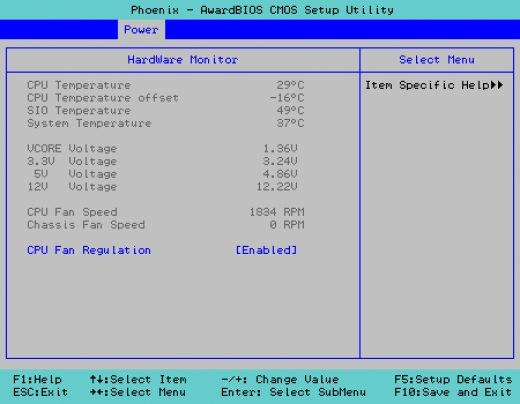
Giao diện danh mục Power trong BIOS điển hình
Cách này không hiệu quả lắm vì khi ở trong BIOS, CPU gần như không hoạt động gì.
Kiểm tra nhiệt độ CPU bằng phần mềm
Một số hãng sản xuất bo mạch chủ cung cấp phần mềm kiểm tra nhiệt độ CPU đi kèm theo bo mạch chủ dưới dạng đĩa CD tiện ích, driver như ASUS với phần mềm ASUS AI Suite. Bạn chỉ cần bỏ đĩa CD vào ổ, cài đặt, chạy chương trình và theo dõi nhiệt độ CPU.

Phần mềm ASUS AI Suite thường đi kèm các bo mạch chủ của ASUS
Tuy nhiên, nếu bo mạch chủ của bạn không được đi kèm với một ứng dụng kiểm tra nhiệt độ CPU hoặc bạn không có ổ CD bạn có thể thử một số phần mềm kiểm tra nhiệt độ CPU miễn phí trên Internet như PCWizard, Everest, SpeedFan và HWMonitor.
Lưu ý rằng bo mạch chủ của bạn có thể không tương thích với một trong số phần mềm này, bạn cần phải thử một vài phần mềm để xem phần mềm nào phù hợp với bo mạch chủ của bạn. Lựa chọn an toàn nhất là Everest và HWMonitor. Với HWMonitor các bạn thực hiện kiểm tra nhiệt độ CPU theo các bước sau:
B1. Tải HWMonitor về và cài đặt vào máy.
B2. Khởi động lại máy tính và để máy tính ở chế độ nhàn rỗi trong vòng 20 phút (bình ổn nhiệt độ CPU).
B3. Mở HWMonitor để kiểm tra nhiệt độ CPU.
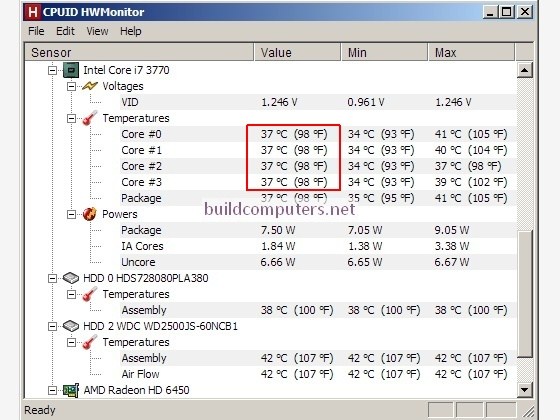
B4. Nhiệt độ CPU của bạn trong lúc nhàn rỗi được liệt kê ở Core #0, Core #1, Core #2 and Core #3 (trong khung đỏ). Nếu CPU của bạn chỉ có hai nhân vật lý, phần mềm sẽ chỉ hiển thị Core #0, Core #1.
Chúng ta vừa kiểm tra nhiệt độ CPU ở chế độ nhàn rỗi, bây giờ chúng ta hãy kiểm tra nhiệt độ tối đa của CPU. Để làm điều này chúng ta cần phần mềm hỗ trợ có tên Prime95, một phần mềm giả lập có khả năng đẩy CPU trên máy tính của bạn tới giới hạn mà chúng ta có thể ghi lại nhiệt độ tối đa của CPU.
B5. Tải và cài đặt Prime95 lên máy tính của bạn.
B6. Mở Prime95 > Chọn mục Small FFTs (đầu tiên, theo ảnh bên dưới) > Nhấp Ok.
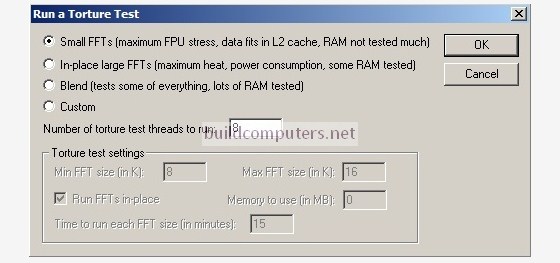
B7. Sau khi chạy Prime 95 20 phút, mở HWMonitor lần nữa và kiểm tra nhiệt độ CPU. Chú ý vào nhiệt độ Core #0, Core #1 (Core #2 và Core #3) vì đây chính là nhiệt độ tối đa của CPU.
Chạy Prime95 trong 20 phút là quá đủ để kiểm tra nhiệt độ CPU trên máy tính của bạn. Để kiểm tra sự ổn định dài hạn của CPU, bạn nên để Prime95 chạy trong 12 đến 24 giờ.
B8. So sánh nhiệt độ mà bạn thu được với nhiệt độ tiêu chuẩn của một số CPU ở dưới bài viết.
Cách hạn chế quá nhiệt và nhiệt độ tiêu chuẩn của một số CPU
Để hạn chế quá nhiệt, bạn cần một quạt CPU tiêu chuẩn và dùng keo tản nhiệt đúng cách. Keo tản nhiệt được bôi ở mặt trên CPU, nơi tiếp xúc với tản nhiệt. Trước khi bôi keo tản nhiệt mới bạn cần vệ sinh keo tản nhiệt cũ. Nếu cẩn thận và thông thạo việc tháo lắp máy bạn có thể thay keo tản nhiệt 6 tháng một lần, nếu không tốt nhất bạn nên thay keo tản nhiệt 12 tháng một lần.
Video hướng dẫn cách bôi keo tản nhiệt lên CPU
Bạn cũng nên bật tính năng cảnh báo quá nhiệt trong BIOS và chức năng tự tắt máy khi quá nhiệt.
Nội thất thùng máy bạn nên bố trí gọn gàng và trang bị quạt tản nhiệt tạo luồng khí ra vào hợp lý cho thùng máy. Không nên sử dụng máy trong môi trường quá nóng, bụi bặm. Nếu bắt buộc phải sử dụng trong môi trường như vậy bạn nên vệ sinh máy thường xuyên, khoảng 3 tháng một lần.
Với CPU Intel, nhiệt độ trung bình khi nhàn rỗi ở mức 28 đến 41 độ C, nhiệt độ trung bình khi thực hiện tác vụ là từ 47 đến 65 độ C, nhiệt độ tối đa là từ 65 đến 85 độ C. Các CPU Intel vốn tỏa nhiều nhiệt nên bạn cũng không nên quá lo lắng, trừ khi nhiệt độ CPU trên máy tính của bạn liên tục ở mức xấp xỉ 100 độ C.
Với CPU AMD, nhiệt độ nhiệt độ trung bình khi nhàn rỗi ở mức 28 đến 40 độ C, nhiệt độ trung bình khi thực hiện tác vụ là từ 45 đến 60 độ C, nhiệt độ tối đa là từ 61 đến 74 độ C.
Theo ExpectusHubpages, BuildComputers

