So với Windows 8, bản 8.1 có nhiều tính năng đáng lẽ phải được tích hợp từ lâu, tuy nhiên vẫn có nhiều tính năng chưa được kích hoạt làm mặc định nên bạn sẽ phải tự mình làm điều đó.
Tuỳ biến nút Start
Khởi động Windows 8.1 lần đầu tiên, bạn sẽ thấy phím Start quen thuộc ở vị trí góc dưới bên trái màn hình. Tuy nhiên, nhiều người chắc chắn sẽ cảm thấy không hài lòng vì menu Start của Windows 7 vẫn chưa được khôi phục. Khi bấm vào phím Start ở taskbar, bạn vẫn được đưa đến màn hình Start như Windows 8.

Tin vui là bạn có thể khiến màn hình Start bớt xa lạ đi rất nhiều. Nếu bạn thực sự cảm thấy nhớ menu Start cũ của Windows 7, bạn có thể cài Start8 trên Windows 8.1 để tiếp tục sử dụng tính năng này. Tuy nhiên không có cách nào để vô hiệu hóa nút Start trên desktop.
Khởi động vào desktop
Có vẻ như Microsoft đã chịu đầu hàng trước các mẹo giúp người dùng khởi động vào desktop và cài đặt phím Start của bên thứ 3. Windows 8.1 thêm vào một tùy chọn cho phép bạn khởi động thẳng vào desktop, giúp bạn không phải nhìn thấy giao diện màn hình Start ngay khi vừa mở máy nữa. Bạn sẽ không cần phải cài bất cứ phần mềm bên thứ 3 nào hay thực hiện các thao tác hack phức tạp.
Để kích hoạt tùy chọn này, bạn chỉ cần bấm chuột phải vào taskbar, chọn Properties, vào thẻ Navigation và tick vào "Go to the desktop instead of Start when I sign in" (hoặc "When I sign in or close all apps on a screen, go to the desktop instead of Start" nếu có).

Tắt các tính năng ở góc màn hình
Ở thẻ Navigation bạn vừa truy cập, bạn sẽ thấy rất nhiều tùy chọn khác. Người dùng máy tính để bàn sẽ cần quan tâm đến các tính năng "When I point to the upper-right corner, show the charms" (Khi di chuột đến góc trên bên phải, hiện thanh Charms) và "When I click the upper-left corner, switch between my recent apps" (Khi di chuột đến góc trên bên trái, hiện các ứng dụng gần đây).
Bỏ tick ở các tính năng này sẽ tắt đi thanh Charms và màn hình thu nhỏ của các ứng dụng gần đây mỗi khi bạn đặt chuột vào các góc màn hình - một điều rất khó chịu khi bạn sử dụng ứng dụng full-screen hoặc chơi game. Hơn nữa, các tính năng này cũng không mấy hữu dụng với người dùng máy tính để bàn Windows 8.

Bạn vẫn có thể sử dụng thanh Charms và truy cập các ứng dụng mới mở bằng phím tắt (Windows + Tab và Windows + C) hoặc bằng cách di chuột từ góc dưới 2 bên màn hình lên phía trên. Tuy nhiên, số lần vô tình bấm nhầm của bạn sẽ giảm đi rất nhiều.
Làm quen với màn hình Start mới
Màn hình Start là một bộ phận rất xa lạ của Windows 8. Mỗi khi bấm phím Windows, từ desktop bạn sẽ "bị" đưa đến một nơi hoàn toàn khác lạ với một hình nền lạ hoắc, chẳng liên quan đến hình nền desktop. Nếu bạn muốn đặt hình nền riêng cho màn hình Start, bạn sẽ cảm thấy thất vọng bởi Microsoft không cho phép điều này. Bạn chỉ có thể chọn từ một số hình nền có sẵn mà Microsoft đưa ra.
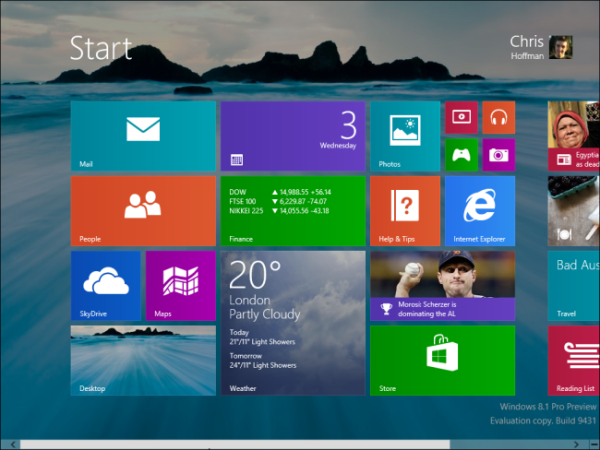
Windows 8.1 "vỗ về" người dùng bằng tùy chọn hiện hình nền desktop vào màn hình Start (Show my desktop background on Start). Thoạt nghe có vẻ đây chỉ là một thay đổi nhỏ nhưng nó sẽ giúp bạn cảm thấy "gần gũi" hơn với màn hình Start rất nhiều. Giờ đây mỗi khi vào màn hình Start, bạn sẽ cảm thấy các ô ứng dụng đang nổi lên trên màn hình desktop chứ không phải ở một nơi xa lạ.
Biến màn hình Start thành danh sách ứng dụng desktop
Mỗi khi bạn bấm vào nút Start mới của Windows 8.1, bạn vẫn bị đưa đến giao diện ô mà nhiều người cảm thấy rất khó chịu. May mắn là đã có cách để bạn giấu các ô này đi. Dù sao, tính năng Live Tiles cũng không hoạt động với các ứng dụng desktop mà chỉ có ích với những người dùng máy tính bảng thực sự sử dụng ứng dụng Modern.
Đầu tiên, hãy tick vào tính năng "Show the apps view automatically when I go to Start" ở thẻ Navigation. Khi bạn bấm vào phím Start, bạn sẽ thấy một danh sách các ứng dụng được cài trên máy – không còn các ô đầy khó chịu nữa.

Nếu muốn, bạn cũng có thể sử dụng tùy chọn "List desktop apps first in the Apps view when it's sorted by category" (Ưu tiên hiển thị ứng dụng desktop trước nếu chọn sắp xếp ứng dụng theo thể loại). Sau đó, hãy mở màn hình Start, bấm vào menu đổ ở phía trên màn hình và chọn "by category". Bạn cũng có thể chọn ưu tiên hiển thị các ứng dụng hay dùng nhất, giống như menu Start của Windows 7.
Để chiêm ngưỡng thành quả, hãy bấm phím Start. Giờ đây, các ứng dụng desktop sẽ được hiển thị lên đầu tiên còn ứng dụng Modern bị đẩy xuống dưới. Bạn sẽ có cảm giác đây là menu Start của Windows 7 nhưng được phóng to lên toàn màn hình. Bạn vẫn có thể bấm vào phím mũi tên ở dưới để xem ô Live Tiles nếu muốn.

Một tùy chọn nữa mà nhiều người không muốn sử dụng đó là "Search everywhere instead of just my apps when I search from the Apps view" (Tìm kiếm ở khắp mọi nơi thay vì tìm ứng dụng trong menu). Khi tắt đi, bạn có thể tìm file hoặc trình cài đặt khi gõ vào ô tìm kiếm của menu ứng dụng.
Tắt máy bằng phím Start
Windows 8.1 cho phép bạn lựa chọn một số tính năng có ích khi bấm chuột phải vào phím Start hoặc bấm Windows + X. Bạn có thể tắt máy, khởi động lại hoặc sử dụng các tùy chọn sử dụng máy khác.

Tìm kiếm toàn bộ ứng dụng, cài đặt và dữ liệu
Trên Windows 8, mỗi khi tìm kiếm bạn sẽ phải "thông báo" rõ thứ mà mình muốn tìm là ứng dụng, cài đặt hay file có trong bộ nhớ. Phiên bản Windows 8.1 hợp nhất các tùy chọn này. Mỗi khi tìm kiếm ở màn hình Start, Windows sẽ tìm tất cả ứng dụng, cài đặt hoặc dữ liệu thỏa mãn từ khóa của bạn mà không bắt người dùng phải lọc kết quả.

Bạn có thể tìm kiếm ngay khi đang ở desktop. Trên Windows 8, bạn phải bỏ dở tất cả những gì mình đang làm để vào màn hình Start và tìm kiếm hoặc mở ứng dụng khác. Đối với Windows 8.1, bạn có thể bấm Windows + S để mở thanh tìm kiếm mà không cần rời desktop.

